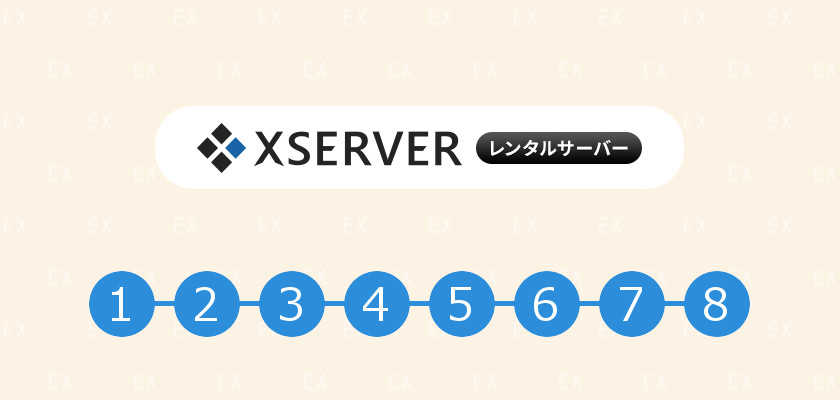
サーバーの登録は慣れていないととても面倒で難しい。また、料金プランも分かりづらいため初心者には難易度が高く、挫折してしまうことも。ここでは、そんなレンタルサーバーの中から『XSERVER(エックスサーバー)』の契約手順について、8つのステップに分けて紹介しす。8つも!?と思うかもしれませんが、1つずつ進めていけば、5分から10分で終わる簡単な作業です。頑張ってやってみましょう。
手順0.事前に必要な情報を用意する
エックスサーバーの契約手順を進めていく前に、事前に準備しておくと便利なものを紹介します。エクセルやメモ帳にコピーして、入力時にはコピペするだけにしておくと、間違えもなく、とても便利ですよ。
- 住所(郵便番号含む)
- 電話番号
- メールアドレス
- 口座情報orカード情報(コンビニ払いの場合不要)
中でもメールアドレスは、使用できるものか・受信されるかを事前にテストしておくようにしましょう。メールアドレスを持っていない場合は、GmailやYahooメールで取得すると、簡単に早く取得することができますよ。
手順1.料金料金プランを選ぶ
手順1では、登録するプランの確認をします。エックスサーバーの契約を進める前に、どのプランで契約をするかを事前に決めておきましょう。
登録するプランは『X10プラン』『X20プラン』『X30プラン』の3つから選択。アフィリエイト初心者の方であれば、『X10プラン/12ヶ月』がおすすめです。
容量や機能も十分なため、1年以内にX10以上のプランへ切り替える必要はほぼないでしょう。料金や機能・使用の詳細は、TOPページ最上部バーから『お支払い方法』を選び確認できます。※下にも料金表をまとめています。
※2019年6月時点の料金プラン
X10の料金プラン
| 契約期間 | 利用料金 | 初期費用 | 合計(税別) |
|---|---|---|---|
| 3ヶ月 | ×1200円 | 3000円 | 6600円 |
| 6ヶ月 | ×1100円 | 3000円 | 9600円 |
| 12ヶ月 | ×1000円 | 3000円 | 15000円 |
| 24ヶ月 | ×950円 | 3000円 | 25800円 |
| 36ヶ月 | ×900円 | 3000円 | 35400円 |
X20の料金プラン
| 契約期間 | 利用料金 | 初期費用 | 合計(税別) |
|---|---|---|---|
| 3ヶ月 | ×1200円 | 3000円 | 6600円 |
| 6ヶ月 | ×1100円 | 3000円 | 9600円 |
| 12ヶ月 | ×1000円 | 3000円 | 15000円 |
| 24ヶ月 | ×950円 | 3000円 | 25800円 |
| 36ヶ月 | ×900円 | 3000円 | 35400円 |
X30の料金プラン
| 契約期間 | 利用料金 | 初期費用 | 合計(税別) |
|---|---|---|---|
| 3ヶ月 | ×1200円 | 3000円 | 6600円 |
| 6ヶ月 | ×1100円 | 3000円 | 9600円 |
| 12ヶ月 | ×1000円 | 3000円 | 15000円 |
| 24ヶ月 | ×950円 | 3000円 | 25800円 |
| 36ヶ月 | ×900円 | 3000円 | 35400円 |
手順2.XサーバーのTOPからお申し込み
手順2では、申込みをするための『契約情報』記入ページへの、進み方を紹介します。手順は2通りだけ。下のボタンよりお入り下さい。
(1)『TOPページ→サーバーお申込みフォーム』の順でお申込みへ進む
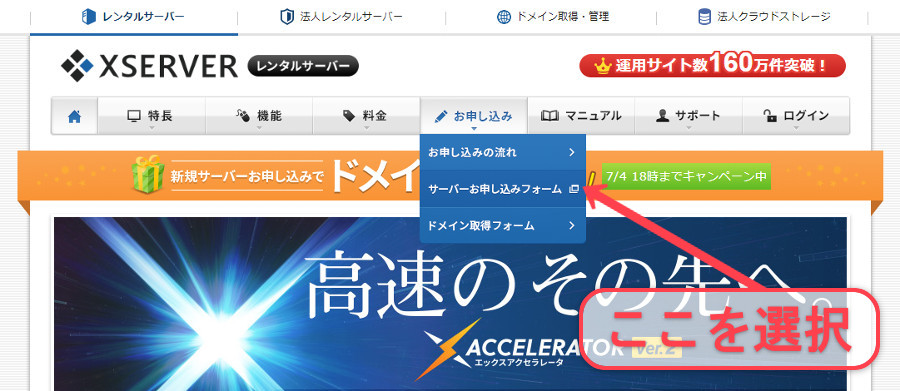
(2)新規お申込み(10日間無料お試し)から新規契約情報入力画面へ進む
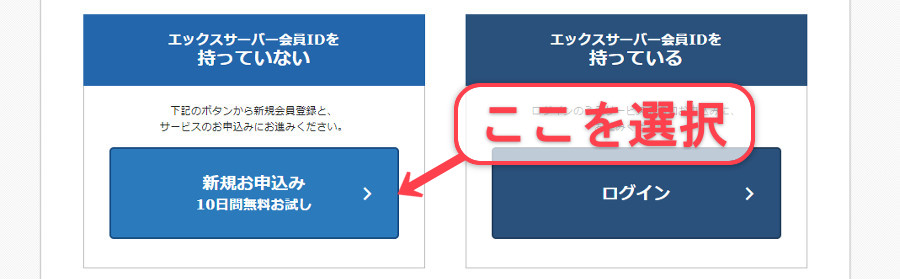
手順3.契約情報の入力
手順3では、契約情報入力ページの進め方を紹介します。先程用意した『メールアドレス/住所/電話番号』を使いますよ。
(1)『契約情報』記入ページへから、『契約内容』の項目にサーバーIDを入力し、申込みプランにチェックを入れます。※サーバーIDは『3文字以上12文字以内の半角英数』の条件を満たせば何でもOKです。入力後は忘れないようにメモしてましょう。
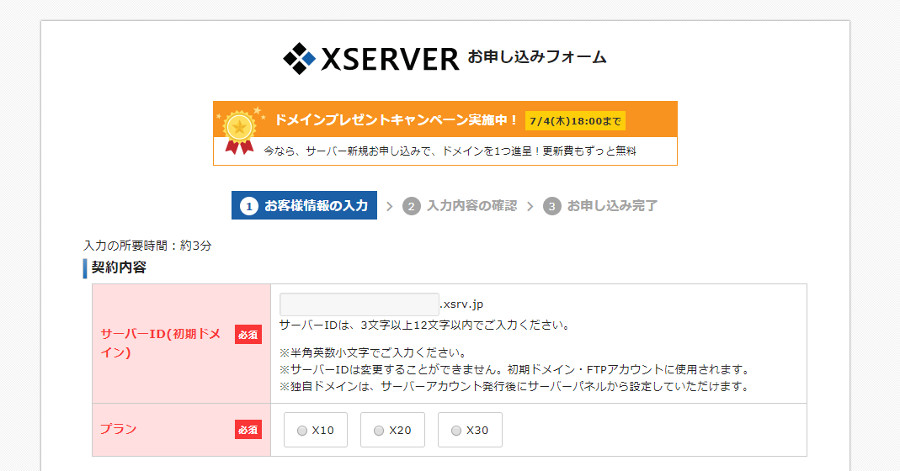
(2)『会員情報』の項目には、『メールアドレス/名前/住所/電話番号』の4つを入力します。※メルマガを受信したくない方は『インフォメーションメールの配信』部分のチェックを外しましょう。
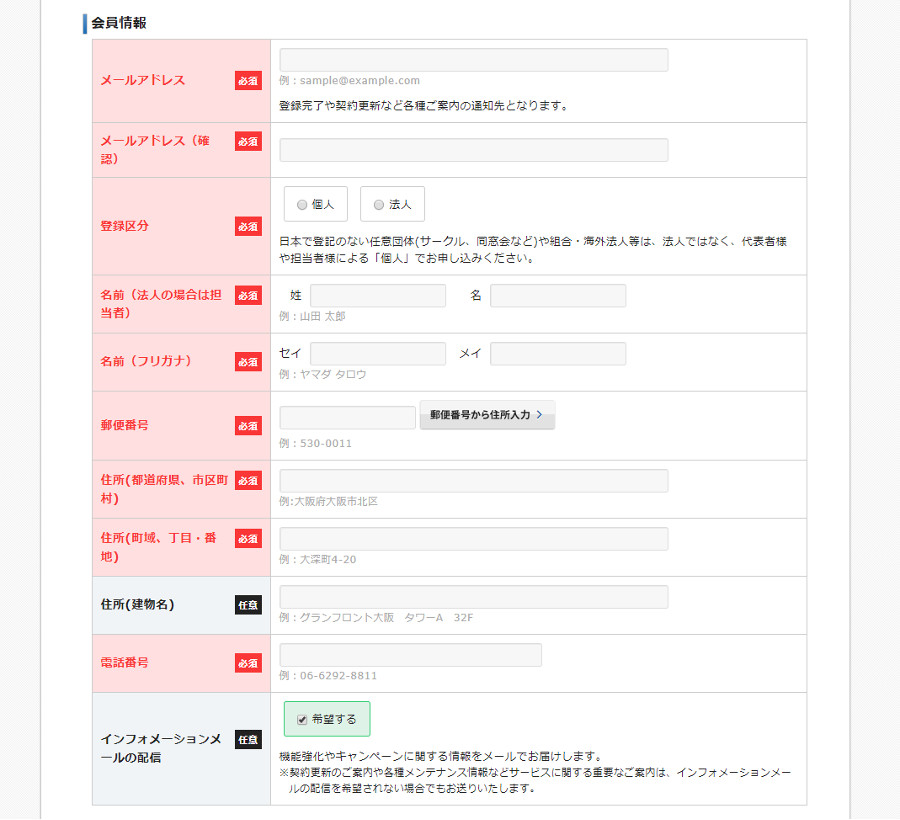
手順4.利用規約に同意して認証へ
手順4では、認証ページの進め方を紹介します。これが終われば8割は完了したようなもの!後少しで登録完了です。
(1)全ての契約情報の入力が完了すれば、全項目の背景が青緑色に変わります。『利用規約・個人情報取り扱いに同意する』ボタンへチェックを入れて『お申込み内容の確認』のボタンをクリックします。
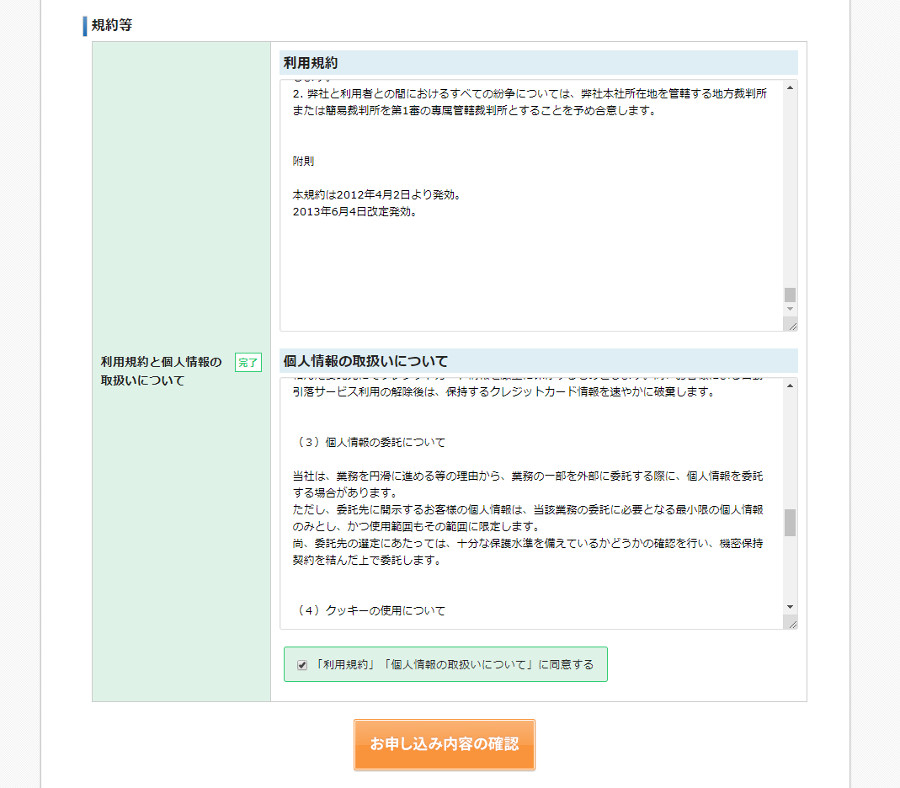
(2)続いてお申込み内容の確認ページが表示されます。お申込み内容に問題がなければ、そのまま最下部の『SMS認証・電話認証をする』のボタンをクリックして、認証ページへ進みましょう。

手順5.SMS認証または音声認証で完了
手順5では、認証ページの進め方を紹介します。ここでは、本人確認・本人認証を行います。
(1)表示された『国』と『電話番号』に間違いが無いか確認し、『テキストメッセージ(SMS)で送信』もしくは『音声電話で受信』にチェクを入れて『認証コードを受信する』のボタンをクリックしましょう。SMSの場合は電話番号宛にメールで暗証番号のメッセージが届きます。音声電話の場合は、音声案内による暗証番号の通知が、電話でかかってきます。
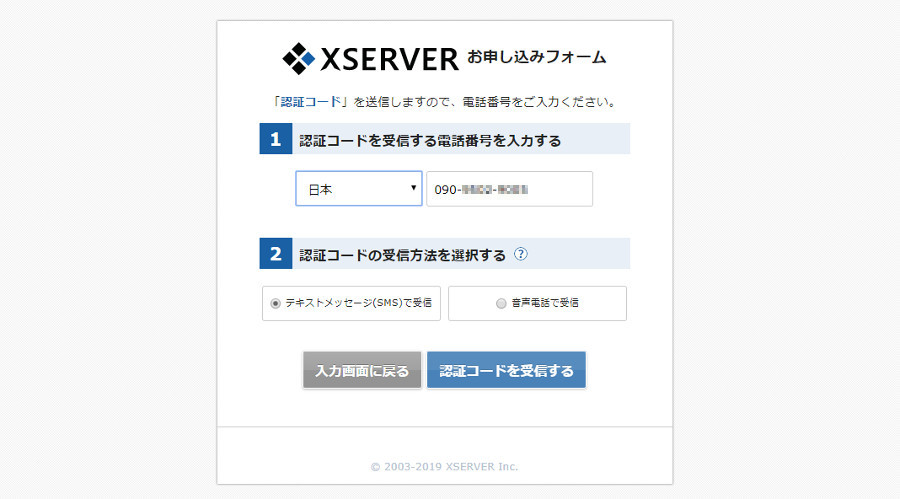
(2)先程のSMSもしくは音声案内で受け取った暗証番号を入力欄に入力し、『承認する』のボタンをクリックしましょう。
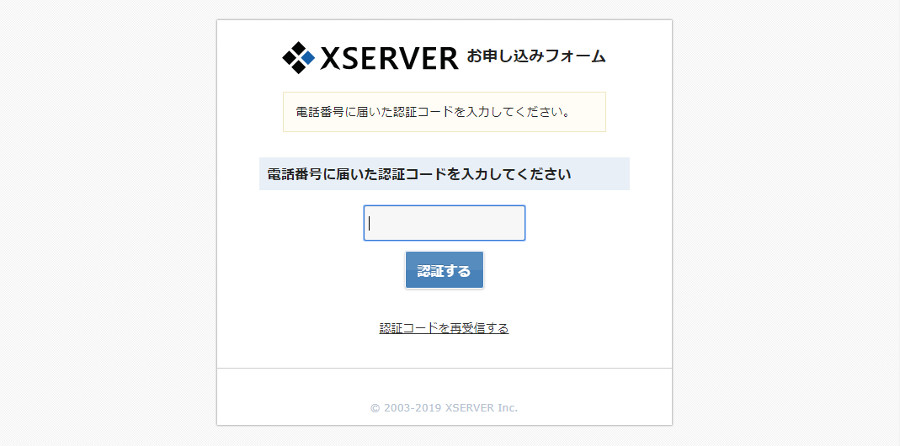
(3)お申込み完了のページが表示されれば、正常にお申し込みが完了しています。それでは続いけて、メールの確認へ進みましょう。
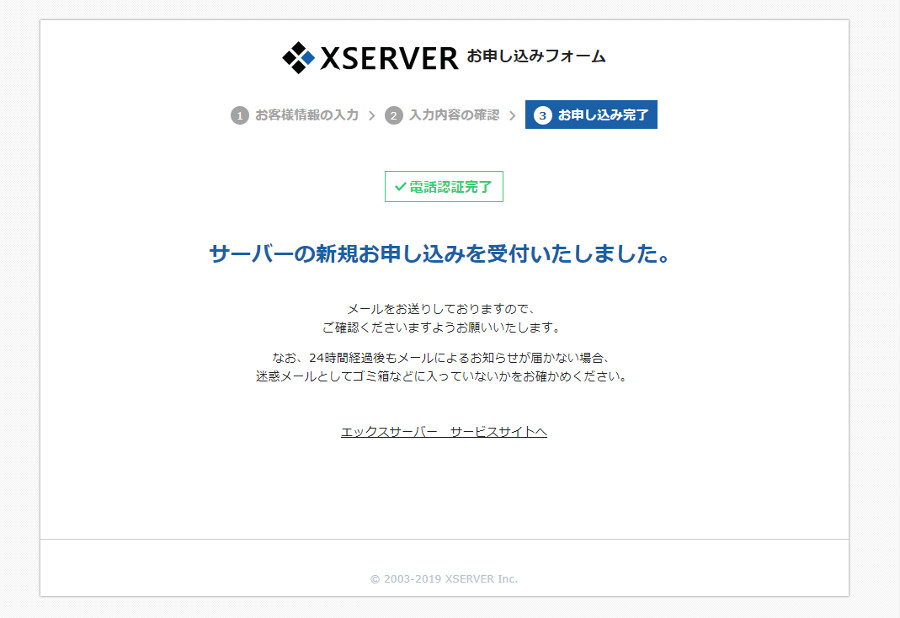
手順6.メールを確認して保存
手順では、Xサーバーからメールが届いているかの確認をします。あなたのメールフォルダを開いて、Xサーバーからメールが来ていないかチェックしましょう。『【Xserver】■重要■サーバーアカウント設定完了のお知らせ』というメッセージが受信されているはずです。
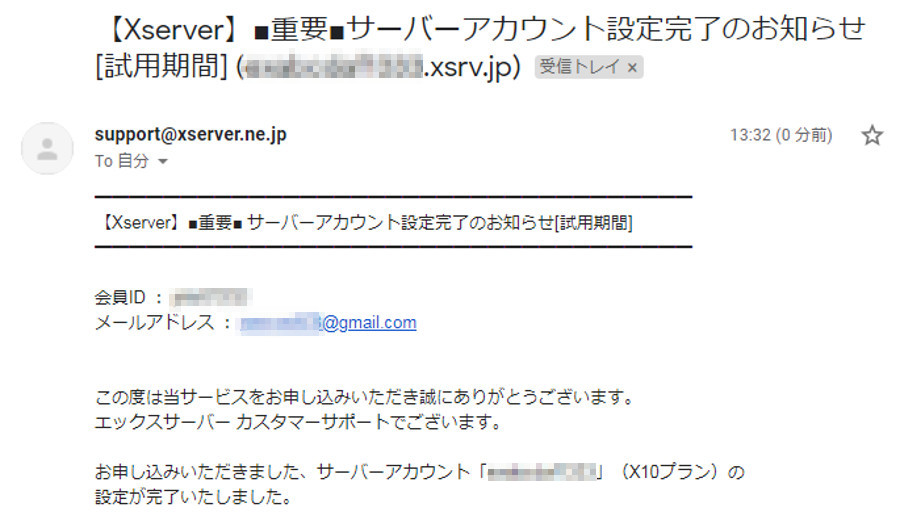
このメッセージ内には、今後の設定で大事な内容が沢山含まれています。全文を保存し、削除や紛失をすることが無いように、2重に保存するようにしましょう。
手順7.マイアカウントにログイン
手順7では、先程登録したアカウントにログインする方法を紹介します。アカウントにログインして、お支払い設定を行えば完了です。後少し頑張りましょう。
(1)先程のメールから『▼ユーザーアカウント情報』の項目を確認。この項目の『会員ID』と『インフォパネルパスワード』を使用します。
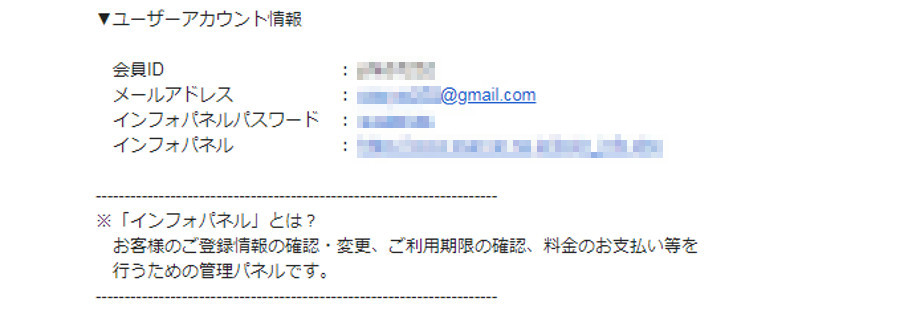
(2)『会員ID』と『インフォパネルパスワード』を入力欄に入力して『ログイン』ボタンを押す。したのボタンからログインページへ進めますよ。
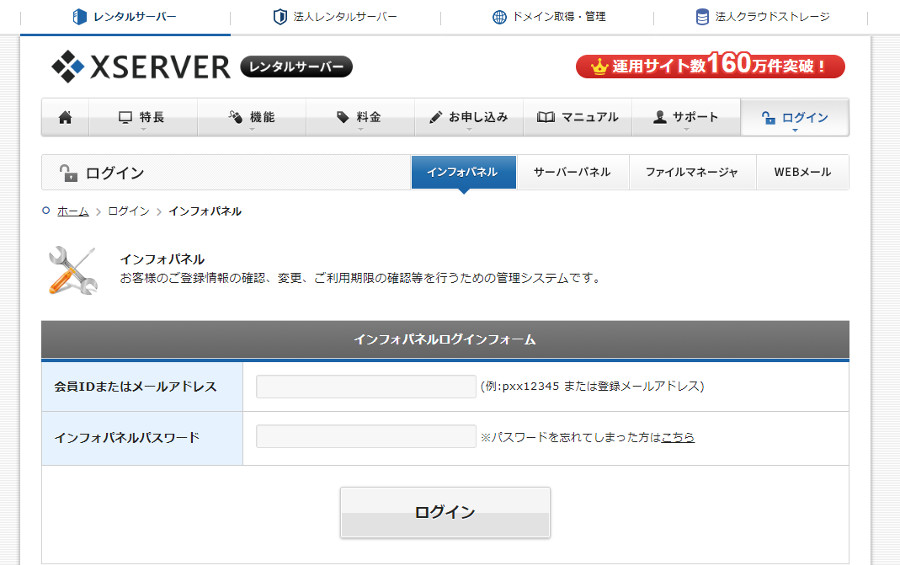
手順8.料金の支払い設定
手順8では、料金の支払方法を設定していきます。これで最後です。
(1)ログインフォームからログインすると最上部左側に『インフォパネル infoPanel』のロゴが入ったページに切り替わります。このページのサイドバーにある『料金のお支払い』と書かれてた項目をクリックしましょう。
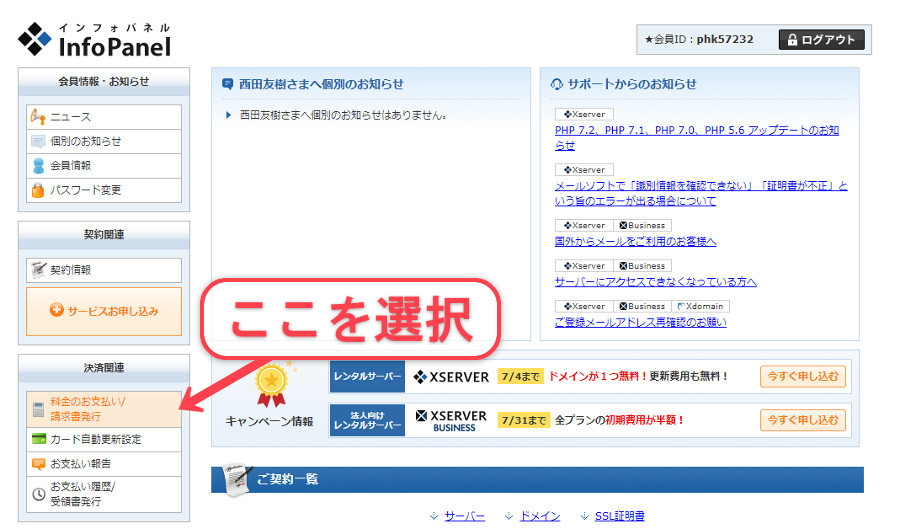
(2)『お支払い伝票の発行』の覧で、登録したプランの『①チェックBOX』にチェックを入れ、『②契約期間』をプルダウンで選択します。最後に『③お支払い方法を選択する』ボタンをクリック。お支払い方法の登録ページに映るので、『振込/カード/コンビニ払い』のいずれかの情報を入力するればこれでおしまい!
契約期間を決める時の注意点として、お支払いは分割できません。また振込やコンビニ払いの場合、支払いが完了するまでは本契約が開始されません。支払い漏れの無いように注意しましょう。
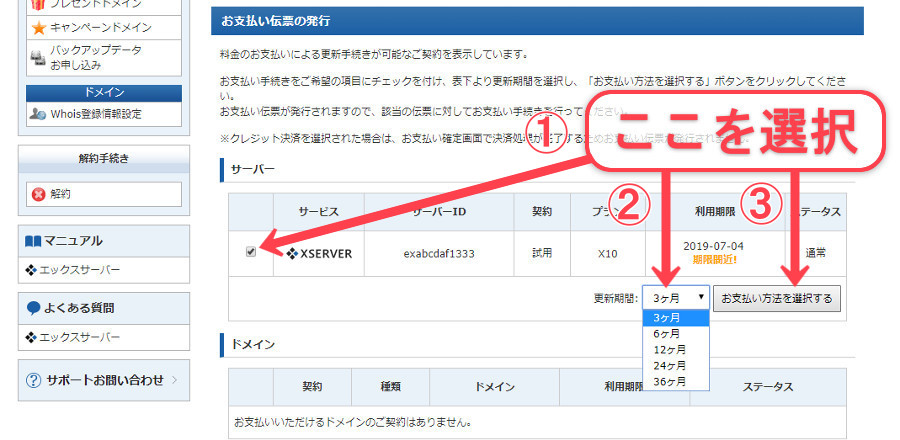
まとめ
8つの手順に分けてエックスサーバーの登録方法を紹介しましたが、大まかなステップはたったの3つだけです。
- 契約情報の入力
- 本人認証・確認
- 支払い設定
慣れれば5分以内でできる簡単な作業なので、苦手意識を持たずにやっていきましょう。
