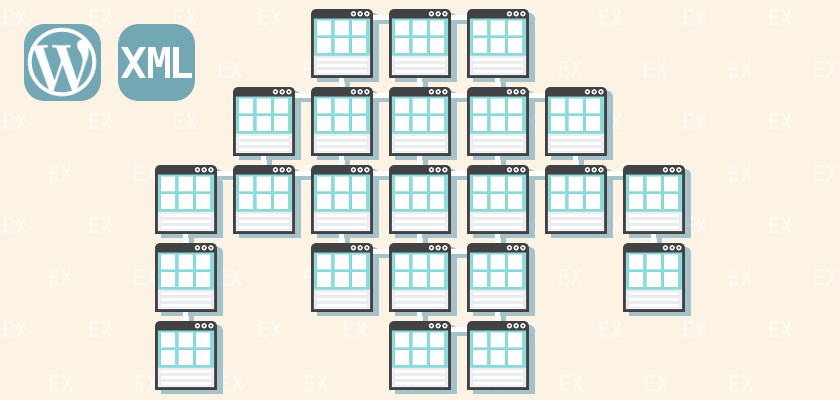
SEOの対策として必ずやるべきことの一つが、サイトマップの作成。この『サイトマップ』には、『XMLサイトマップ』と『HTMLサイトマップ』の2種類があり、大きく用途が別れています。XMLサイトマップは、Googleなどの検索エンジンに認識させるために、裏側で動くプログラムのこと。HTMLサイトマップは、企業ホームページ等で見られることが多い、サイト内動線を明瞭化した、テキストのマップとなります。つまりHTMLサイトマップはデザインの一つであり、SEOに直接的な影響は及ぼしません。もしHTMLサイトマップを入れたい方は「PS Auto Sitemap」のプラグインを取得してみてください。
ここからはXMLサイトマップの作成と登録方法を説明していきましょう。マップの作成といっても難しく考える必要はありません。初心者でもできる4つの項目をこなすだけで簡単に作れるんですよ。
WordPressでサイトマップを作成する
XMLサイトマップは、『Google XML Sitemap』というプラグインを使うことで、簡単に作成することができます。先ずはプラグインをインストールするために、WordPressにログインしましょう。
1.プラグイン追加ページへ進む
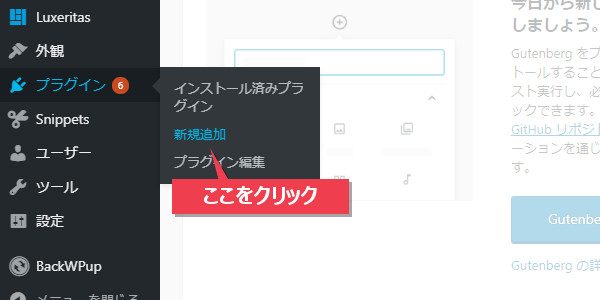
WordPressへログインしたら、サイドバーから『プラグイン→新規追加』と選択していき、プラグインの『新規追加』ページ進みます。このページから、XMLサイトマップに使用する『Google XML Sitemap』をインストールしていきましょう。
既に『Google XML Sitemap』をインストール済みの方は、『プラグイン→インストール済みプラグイン』と選択していき、Google XML Sitemapを有効にしてください。
2.Google XML Sitemapをインストール
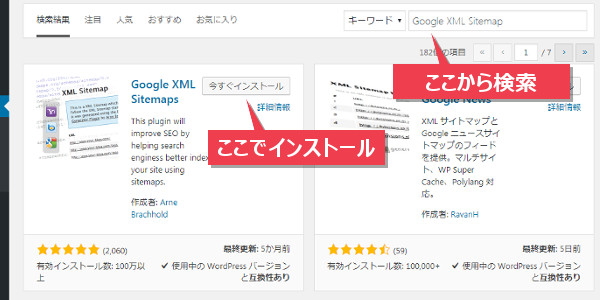
新規プラグインの追加ページに入ったら、検索ボックスに『Google XML Sitemap』と入力してください。すると上の画像のようにGoogle XML Sitemapのプラグインが表示されま。
プラグインが表示されたら、右上のインストールボタンを押しましょう。イントール完了後は、右上にあったインストールボタンが白抜きの『有効化』に変わります。有効化のボタンを押せばこれでGoogle XML Sitemapのインストールは完了です。
3.Google XML Sitemap設定ページへ進む
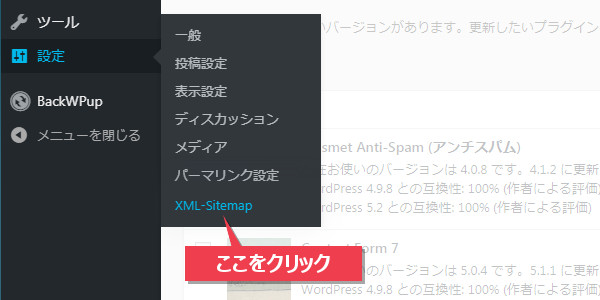
インストールが完了したら、次はGoogle XML Sitemapを設定するページへ進みます。設定ページへの進み方は『設定→XML-sitemap』と選択していき、Google XML Sitemapの設定ページを表示してください。
4.Google XML Sitemapの必要事項チェック
設定ページには項目が沢山ありますが、何かを記入する必要は一切ありません。全て順番通りにチェックか、プルダウンの選択をするだけでOKです。※設定の必要が無い『Additional Pages』のブロックは飛ばして説明していきますね。
☑1. 基本的な設定
『基本的な設定』では、チェックボックスを埋めていくだけ。チェックボックスは、7箇所あり、チェックマークを入れるのは一番最後の「匿名の統計を許可する」以外の、計6箇所です。それ以外の文字記入欄は空白のままでOK!
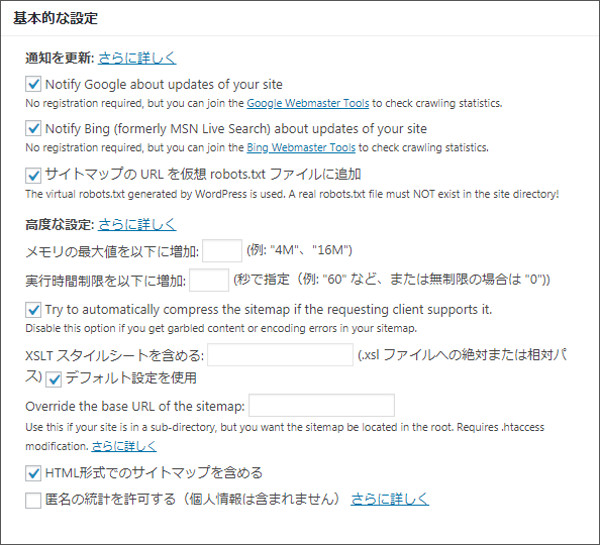
ここでは、通知設定やプログラム内部の設定を行っています。項目が2つのブロックに分かれており、ひとつ目の『通知を更新』のブロックでは、『Googleへの通知設定/Bingへの通知設定/robots.txtの設定』を行い、2つ目の『高度な設定』のブロックでは、『メモリの要領と時間の設定/サイトマップURLの設定』など、内部プログラムの設定を行っています。
☑2. 投稿の優先順位
『稿の優先順位』でのチェック箇所は3つ。一番上の「優先順位を自動的に計算しない」にチェックマークを入れるだけでOK!一番上にチェックを入れれば、自動的に他2つは選択できないようになります。
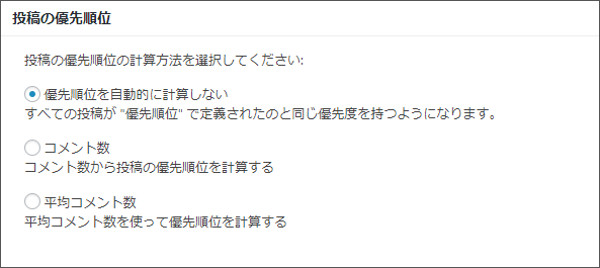
ここではGoogleに読み込んでもらう記事や、ページの優先順位を計算する方法を選択します。「優先順位を自動的に計算しない」にチェックを入れておけば、Googleに評価されやすいページからクロールしてもらうことが可能に。もしどうしてもコメント数の多い記事を優先的にクロールしてもらいたい場合は、「コメント数」にチェックマークを入れると良いです。
☑3. Sitemap コンテンツ
『Sitemap コンテンツ』では、上の3箇所と一番下の1箇所にチェックマークを入れるだけ。チェックマークを入れる項目は『ホームページ』『投稿』『カテゴリーページを含める』『最終更新時刻を含める』です。
もし固定ページにコンテンツを入れている場合は『固定ページを含める』へもチェックを入れましょう。本運営サイト(イークス社)の場合は、会社情報を固定ページで作成しているため、『固定ページを含める』にもチェックを入れています。
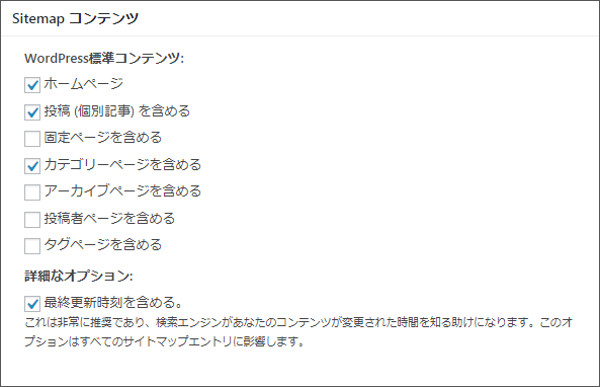
ここでは、検索エンジンに”特にしっかりと”読み込んで欲しいコンテンツを選んでいます。ただし、ここで選択しないからといって検索エンジンに読み込まれないわけではありません。コンテンツとしてアピールするページを決めているのです。
☑4. Excluded Items
『Excluded Items』では、基本的にはチェックを入れる項目はありません。ただし、項目の中に『未分類』や『unclassified』などの、初期設定のまま使わないカテゴリがあれば、そこにチェックマークを入れましょう。
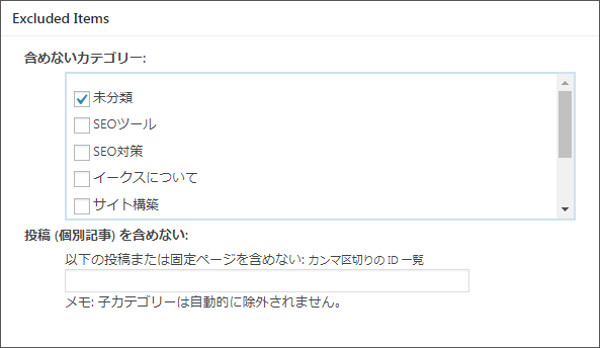
ここでは、サイトマップに入れるカテゴリ一覧から、入れたくないカテゴリ名を設定しています。先程挙げた「未分類」のように、中身が空だったり、Googleに積極的に読み取って欲しくないカテゴリ名には、チェックマークを入れましょう。
☑5. Change Frequencies
『Change Frequencies』では、プルダウンにより項目を選択する画面になっています。設定は以下の画像のようにすると良いですよ。
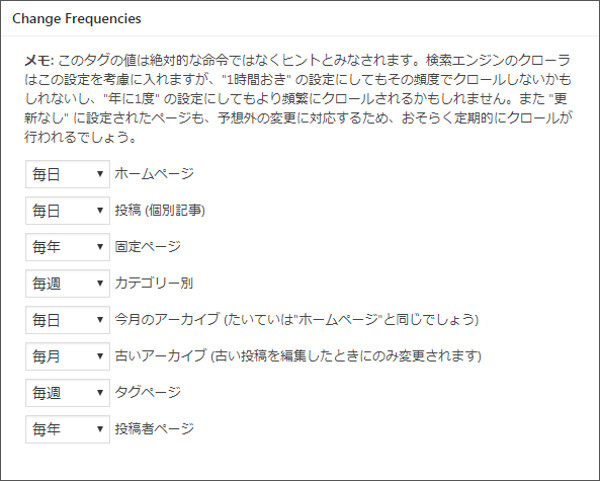
ここでは、検索エンジンのクロールを呼び込む頻度を入れています。ホームや投稿などの更新が多く、クロールの頻度を高めたいものは『毎日』にし、そうでないものは毎週・毎月と、頻度を減らしましょう。
☑6. 優先順位の設定 (priority)
優先順位の設定では、0.1から1.0までの値を、プルダウンで選択し、設定します。設定は以下の画像のようにすると良いですよ。
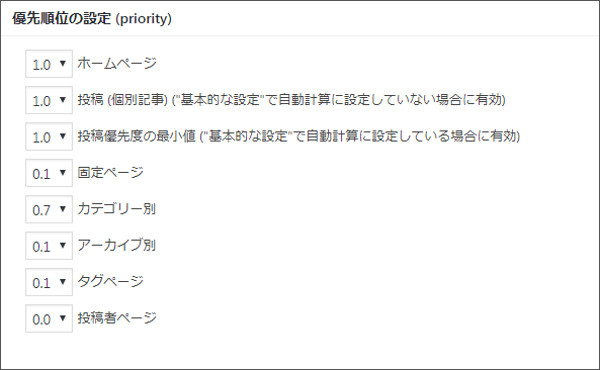
ここでは、検索エンジンにクロールして欲しいコンテンツの、優先順位を決めています。特に評価を上げたいコンテンツに絞って、数字の幅を明確に分けた設定をすると、SEO効果的にも良いだろうと言われていますよ。
Search Consoleにサイトマップを登録する
上の作業で設定したXMLサイトマップは、これから説明するSearch Consoleに取り込むことで、Googleに設定の内容を認識させるとともに、Search Consoleのレポートで構成やエラーを把握することができます。
それでは設定を進めてきましょう。早ければ10秒で終わる設定なので、最後までしかっかり見ていってください。
1.Google XML SitemapのサイトURLを取得
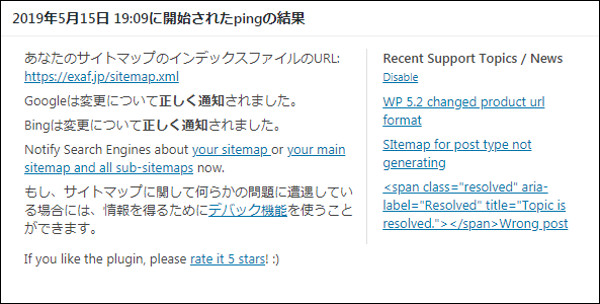
Search Consoleへ取り込むURLには、先程設定した『Google XML Sitemap』のURLを使います。もう一度WordPressのXML-Sitemapページを、サイドメニューの『設定>XML-Sitemap』の順で開きましょう。
ページへ入ると、一番上に上の画像のようなブロックが表示されていると思います。このブロック内の『あなたのサイトマップのインデックスファイルのURL: https://○○○○.jp/sitemap.xml』と書かれたところから、ドメインの後ろだけをコピーしてください。上の画像の場合だと『sitemap.xml』の部分になります。
2.Search Consoleに入力して送信
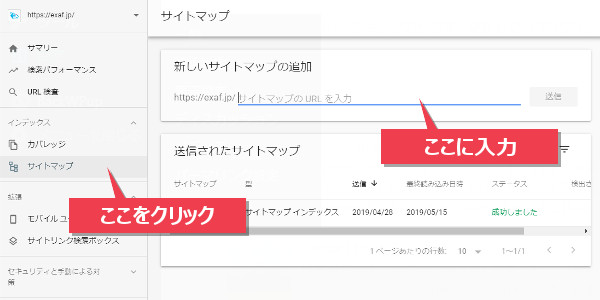
続いて、Search Consoleにログインしてください。ログインすると左側のサイドメニューに『サイトマップ』と書いてあるので、そこをクリック。
クリクすると『新しいサイトマップの追加』の枠に、サイトマップURLを入力するボックスが表示されます。そこへ先程コピーした『sitemap.xml』の部分を入力し、『送信』のボタンを押してしてください。これで登録の作業は完了です。
「取得できませんでした」と表示された場合は、ページを再度読み込み直してください。「成功しました」と出たら問題なく完了です。
初めの内は、エラーが表示されたり、エラー報告が来るのが気になってしまうかもしれませんが、気にしなくても大丈夫です。初期はサイトの変化や初期設定などにより、エラーが大量に出ることがあります。1ヶ月~2ヶ月ほど様子を見てから、解決できないないものを処理していきましょう。
